 El disco duro del portátil de mi hija Vostro 1310 con su instalación de MacOsX 10.5.8 ha muerto. Esto me ha obligado a cambiarlo y volver a instalarlo. Aprovechando la circunstancia, mi objetivo era la instalación de Snow Leopard y aprovechar para meter en otra partición la reciente versión de Ubuntu 11.04, ya que en el colegio utilizan ordenadores del proyecto abalar que utilizan Ubuntu.
El disco duro del portátil de mi hija Vostro 1310 con su instalación de MacOsX 10.5.8 ha muerto. Esto me ha obligado a cambiarlo y volver a instalarlo. Aprovechando la circunstancia, mi objetivo era la instalación de Snow Leopard y aprovechar para meter en otra partición la reciente versión de Ubuntu 11.04, ya que en el colegio utilizan ordenadores del proyecto abalar que utilizan Ubuntu.
Aquí describo como he tenido que instalar todo este follón, indicando de donde he ido obteniendo las pistas.
Que vamos a necesitar:
- iatkos S3 v2. Fácil de encontrar en descargas directas y/o torrents.
- Como update 10.6.7 que se obtiene en la web de apple.
- Alguna que otra extensión/driver (Kext), que obtengo de www.kexts.com
- Ubuntu 11.04 que se baja sin problema de la web de ubuntu.
Particiones
Esto es muy sencillo, y lo hice con la utilidad de disco de la instalación de MacOsX del iatkos. Hice dos particiones: una para MacOsX en formato MacOsX Plus (con registro) y otra con FAT (que después formatearemos con Ubuntu).
Arranque dual
Curiosamente esto fue una de las cosas que más guerra me dio. Comencé instalando el MacOsX con iatkos y después me metí con el ubuntu que me machacó el MBR (Master Boot Record) haciendo que sólo arrancase Ubuntu. Por lo que tuve que volver a instalar el bootloader de Chamaleon y de ahí arreglar el problema del arranque de Ubuntu.
Para evitar estos problemas, tienes que meter el Boot Loader de Ubuntu, GRUB, en la partición de este, y no en el MBR. Para esto, después de instalar el paquete grub, la instrucción a hacer es:
sudo grub-install /dev/sda6
donde sda6 era la partición que finalmente ocupó mi instalación de Ubuntu ( directorio raíz / ).
El problema es que hice esto, pero no generé el /boot/grub/menu.lst, cosa que se hace con
update-grub
Este fallo, por cierto, hacía que al entrar en ubuntu me apareciese el prompt de grub, al que había que indicarle a mano como arrancar. Para esto se encuentran muchas entradas en google, de las cuales me quedo con la de este foro: «What to do when you get the GRUB prompt«, que básicamente se reduce a estas instrucciones:
find /boot/grub/stage1
root (hd0,5) –> valores obtenidos del paso anterior
kernel /boot/vmlinuz-xyz –> con el tabulador se puede saber que versión xyz tenemos en ese directorio.
initrd /boot/initrd-xyz –> de nuevo usaremos el tabulador.
boot
Haciendo esto después de instalar Ubuntu garantiza el buen funcionamiento del sistema.
Ubuntu
Aunque no lo hice así, es mejor que comencemos instalando Ubuntu, sino, debido a que la instalación machaca el MBR, tendríamos que volver a instalar el Boot Loader de chamaleon (cosa tampoco tan grave), a través de la utilidad en la instalación del iatkos.
Esta parte si que es para tontos. Sólo hay que decir donde va el Ubuntu (partición que antes pusimos con FAT, y el hace el resto.
MacOsX
Para la instalación del iatkos S3 v2 me he basado fundamentalmente en la explicación que puedes encontrar aquí. En esta web se detallan las opciones para un Vostro 1310, pero con un procesador Core 2 Duo, no Celeron como el mio. Por eso, he tenido que meterle un kernel modificado, tal y como se indica en la selección que indico más abajo:
Después, antes de instalar el MacOsX en la partición Mac, personalizamos las cosas a instalar que deben ser las siguientes:
Dejamos todo lo seleccionado por defecto cambiando lo siguiente
- Desmarcamos:
- RTC (todas las opciones de este)
- Drivers -> Main Hardware -> Sound -> Apple HDA 10.6.2
- Marcamos:
- Modified Kernels -> qoopz 10.3.0 (si no, no funcionará con el intel Celeron)
- Drivers -> Main Hardware -> PS/2 -> Voodoo PS2
- Drivers -> Main Hardware -> CPU Power Management -> Voodoo Power
- Drivers -> Main Hardware -> CPU Power Management -> Laptop Hardware -> Battery
- Drivers -> Main Hardware -> CPU Power Management -> Laptop Hardware -> Card Reader
- Drivers -> Main Hardware -> CPU Power Management -> Laptop Hardware -> TSC Sync
- Drivers -> Main Hardware -> VGA -> Intel -> EFI String
- Drivers -> Main Hardware -> VGA -> Intel -> Natit (32 bit)
- Drivers -> Main Hardware -> VGA -> Intel -> GMA X3100 (marcando Framebuffer)
Una vez hecho esto, ya podemos instalar el sistema y dejar que termine arrancando el sistema perfectamente.
Actualización al 10.5.6.7
Si queremos actualizar el sistema a la versión 10.6.7 tenemos que hacer lo siguiente:
- Según las instrucciones de este enlace (que por cierto, aclara muchas cosas), hay que hacer un backup (copiar de /System/Library/Extensions) para después volver a instalar, los siguientes kext:
- Eliminar SleepEnabler.kext, si es que está presente.
- Conservar, para instalar después de la actualización: AppleIntelGMAX3100FB.kext, AppleIntelIntegratedFramebuffer.kext, IOUSBFamily.kext
- Instalar el Combo 10.6.7 y NO REINICIAR el sistema justo al final. Antes hay que reinstalar kext y drivers.
- Además, de los kext que guardamos antes, hay que instalar el «legacy_kernel_10.7.0.pkg.zip», cogido de www.kexts.com e instalé el SleepEnabler.kext, que no tengo muy claro que esté funcionando (sigo dándole vueltas a este tema).
- Yo, además de esto, trantando de conseguir controles del brillo, instalé el paquete bajado de kexts.com: GMA950-945-X3100Drivers.
Aunque la instalación de los Kext es fácil, yo no me compliqué la vida utilizando el programa «Kext Wizard» que conseguí en www.kexts.com . Las instrucciones para la instalación de un kext son estas (extraídas de aquí):
- extract the zip to your desktop (not into a folder, literally to your desktop) this means there should be a file on your desktop called AppleNForceATA.kext
- open Terminal, (/applications/utilities/terminal.app)
- type sudo -s in terminal then your admin password following this, now you should be root.
- type sudo mv /users/(YOUR USERNAME)/desktop/AppleNForceATA.kext /system/library/extensions at this point the file AppleNForceATA.kext should have dissapeared from the desktop,
- type sudo chmod -R 755 /System/Library/Extensions/AppleNForceATA.kext
- type sudo chown -R root:wheel /System/Library/Extensions/AppleNForceATA.kext
- now, CLOSE TERMINAL then go to /system/library and look for
- Extensions.mkext, and also look for extensions.kextcache, TRASH BOTH OF THESE (dont worry theyll come back on nxt boot.)
- reboot and hope it works
Lo único que no funcionaba correctamente (ni en la instalación original, ni en la acutalización) era la sensibilidad del touchpad que es inmanejable. No hay controles que permitan ajustarlo. Para lograrlo, en www.kexts.com cogí el «10.5.6 Synaptics Trackpad Enabler» que una vez instalado habilitó los controles del touchpad en el panel de preferencias.
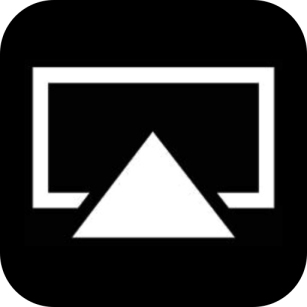 Airplay es un sistema creado por Apple que permite transmitir streaming de audio y vídeo desde un cliente hacia un receptor. El receptor más conocido es el Apple TV, pero hay otros dispositivos que lo empiezan a incorporar, por ejemplo los nuevos receptores AV de Denon ó Marantz. Respecto al cliente, el habitual es el iTunes de Apple.
Airplay es un sistema creado por Apple que permite transmitir streaming de audio y vídeo desde un cliente hacia un receptor. El receptor más conocido es el Apple TV, pero hay otros dispositivos que lo empiezan a incorporar, por ejemplo los nuevos receptores AV de Denon ó Marantz. Respecto al cliente, el habitual es el iTunes de Apple.
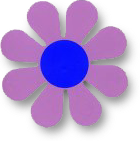
 El disco duro del portátil de mi hija Vostro 1310 con su instalación de MacOsX 10.5.8 ha muerto. Esto me ha obligado a cambiarlo y volver a instalarlo. Aprovechando la circunstancia, mi objetivo era la instalación de Snow Leopard y aprovechar para meter en otra partición la reciente versión de Ubuntu 11.04, ya que en el colegio utilizan ordenadores del
El disco duro del portátil de mi hija Vostro 1310 con su instalación de MacOsX 10.5.8 ha muerto. Esto me ha obligado a cambiarlo y volver a instalarlo. Aprovechando la circunstancia, mi objetivo era la instalación de Snow Leopard y aprovechar para meter en otra partición la reciente versión de Ubuntu 11.04, ya que en el colegio utilizan ordenadores del  Hace tres semanas que decidí abandonar la tiranía y abusos de Movistar para aventurarme a probar un Operador Móvil Virtual (OMV):
Hace tres semanas que decidí abandonar la tiranía y abusos de Movistar para aventurarme a probar un Operador Móvil Virtual (OMV):  Con el kindle 3 a un precio de 139$ en su versión WIFI (se puede comprar con envío a España, y sale por unos 150€ con gastos de envío y aduanas), el mundo de los libros electrónicos entra con fuerza, dejando claro por donde va el futuro de la lectura.
Con el kindle 3 a un precio de 139$ en su versión WIFI (se puede comprar con envío a España, y sale por unos 150€ con gastos de envío y aduanas), el mundo de los libros electrónicos entra con fuerza, dejando claro por donde va el futuro de la lectura. Después de un tiempo valorando que TV de 40″ comprar, decidiendo entre calidad, precio, funciones y opiniones de usuario, he decidido comprar una TV de tránsito que después se convertirá en la segunda TV de casa (para cuando mis hijas me destierran a ver deportes a «la otra TV»). Es decir, he decidido comprar la que realmente será mi TV. Para esto, he valorado, además de la calidad de imagen, la estética pues, seguramente, esta TV terminará en mi dormitorio y, por eso, he elegido una LED, la Samsung UE32C4000. Es la gama más baja de las LED de Samsung con sólo 50Hz y HD (no full HD), aunque tiene todo lo demás: mediaplayer que visualiza imágenes y música, además de todo tipo de formatos de vídeo (incluídos los mkv).
Después de un tiempo valorando que TV de 40″ comprar, decidiendo entre calidad, precio, funciones y opiniones de usuario, he decidido comprar una TV de tránsito que después se convertirá en la segunda TV de casa (para cuando mis hijas me destierran a ver deportes a «la otra TV»). Es decir, he decidido comprar la que realmente será mi TV. Para esto, he valorado, además de la calidad de imagen, la estética pues, seguramente, esta TV terminará en mi dormitorio y, por eso, he elegido una LED, la Samsung UE32C4000. Es la gama más baja de las LED de Samsung con sólo 50Hz y HD (no full HD), aunque tiene todo lo demás: mediaplayer que visualiza imágenes y música, además de todo tipo de formatos de vídeo (incluídos los mkv). Hace ya casi tres años que tengo un e-reader con tinta electrónica, un
Hace ya casi tres años que tengo un e-reader con tinta electrónica, un  Con las tarifas de roamming de las operadoras de telefonía móvil esto es prohibitivo, así que la solución pasa por usar los servicios de VoIP a través de las WIFIs que me encuentre. Ahora lo haré con
Con las tarifas de roamming de las operadoras de telefonía móvil esto es prohibitivo, así que la solución pasa por usar los servicios de VoIP a través de las WIFIs que me encuentre. Ahora lo haré con 
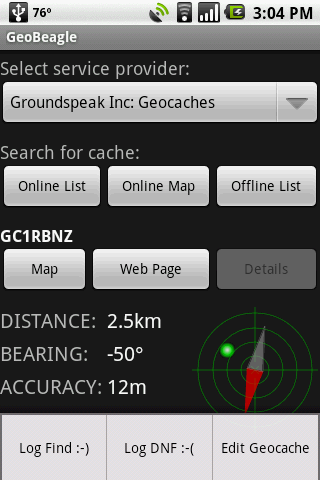 Hace un par de días que adquirí un nuevo juguete altamente recomendable por ser la navaja suiza definitiva en lo referente a nuevas tecnologías: un smartphone. En concreto, harto de ver los precios abusivos del iphone y las dificultades para encontrarlo libre, me he decantado por una alternativa que dará mucho de que hablar:
Hace un par de días que adquirí un nuevo juguete altamente recomendable por ser la navaja suiza definitiva en lo referente a nuevas tecnologías: un smartphone. En concreto, harto de ver los precios abusivos del iphone y las dificultades para encontrarlo libre, me he decantado por una alternativa que dará mucho de que hablar:  Hacía tiempo que buscaba un pulsómetro que me diese algo más que mis pulsaciones durante mis salidas a correr. Soy corredor que practica este deporte símplemente para mantenerme en forma, pero de todas formas, cuando salgo a la calle a correr, me gusta llevar un registro de mis marcas y esfuerzos. Por ello, el objetivo era claro: un pulsómetro con GPS.
Hacía tiempo que buscaba un pulsómetro que me diese algo más que mis pulsaciones durante mis salidas a correr. Soy corredor que practica este deporte símplemente para mantenerme en forma, pero de todas formas, cuando salgo a la calle a correr, me gusta llevar un registro de mis marcas y esfuerzos. Por ello, el objetivo era claro: un pulsómetro con GPS. Aún no lo he utilizado, pero es posible definir programas de entrenamiento, entre los que destaca una utilidad muy curiosa llamada el compañero virtual. Con esta puedes ver en pantalla dos monigotes: uno eres tu y el otro un compañero al que le has fijado unas metas. Según tu compañero este por delante o por detrás de ti, sabrás como vas en la carrera.
Aún no lo he utilizado, pero es posible definir programas de entrenamiento, entre los que destaca una utilidad muy curiosa llamada el compañero virtual. Con esta puedes ver en pantalla dos monigotes: uno eres tu y el otro un compañero al que le has fijado unas metas. Según tu compañero este por delante o por detrás de ti, sabrás como vas en la carrera.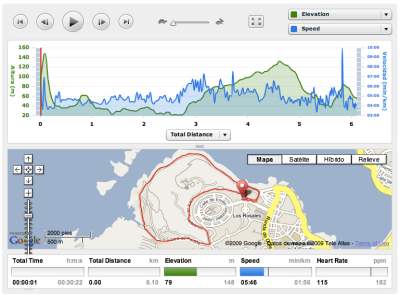
 Mi hija celebra su primera comunión este sábado y entre otras muchas cosas se han juntado unos amigos para comprarle un ordenador económico. Además de un precio ajustado, la condición que ponía es que pudiese instalar Mac Os X en este. Como los netbook no me convencen por su excesivo tamaño pequeño, busqué alternativas por internet y al final dí con un equipo no muy bonito, pensado para empresarios, que se ajustaba a las mil maravillas:
Mi hija celebra su primera comunión este sábado y entre otras muchas cosas se han juntado unos amigos para comprarle un ordenador económico. Además de un precio ajustado, la condición que ponía es que pudiese instalar Mac Os X en este. Como los netbook no me convencen por su excesivo tamaño pequeño, busqué alternativas por internet y al final dí con un equipo no muy bonito, pensado para empresarios, que se ajustaba a las mil maravillas: 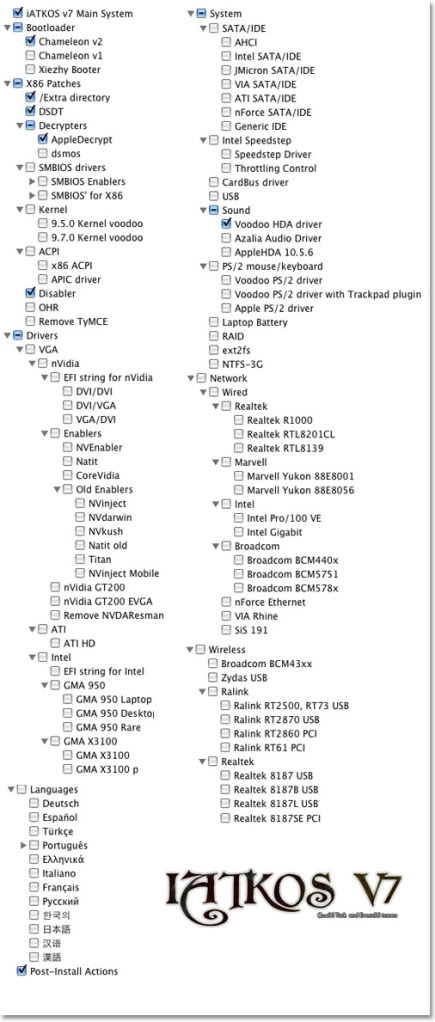 Para su puesta en marcha utilicé la distribución de Leopard 10.5.7 iAtkos v7 (googlea un poco para conseguirla) en la que a la hora de instarla indiqué las siguientes opciones Puedes ver esta captura de pantalla con opciones disponibles (ojo que lo marcado no mi configuración):
Para su puesta en marcha utilicé la distribución de Leopard 10.5.7 iAtkos v7 (googlea un poco para conseguirla) en la que a la hora de instarla indiqué las siguientes opciones Puedes ver esta captura de pantalla con opciones disponibles (ojo que lo marcado no mi configuración):






